FFTH NEBA Yoigo ZTE F680 Datos GPON, SIP y VLAN
La instalacion que nos realiza Yoigo en la modalidad "La casa 300" es directamente con un tecnico de Yoigo, utilizando NEBA sobre la infraestructura de Movistar.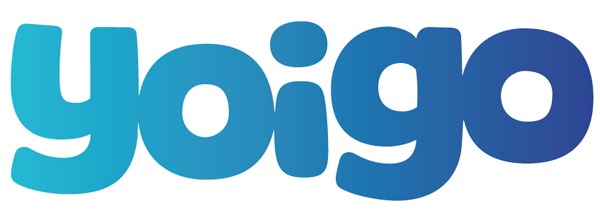
El Router + ONT que nos facilitan a dia de hoy se trata de un ZTE ZXHN F680 (el mismo que instala MasMovil y Jazztel), de hecho las credenciales para acceder a la gestion web del Router son masmovil / masmovil dado que el servicio es suministrado por MasMovil, estas credenciales no disponen de los permisos completos de administrador sobre el Router, en los siguientes pasos vamos a ver como obtener el admin completo.
Necesitamos conectarnos por TTL al Router para poder habilitar el Telnet, es necesario disponer de un USB-TTL
Con el Router desmontado (simplemente son 2 tornillos y pestañas) lo orientamos con los puertos RJ45 haci abajo mirando hacia nosotros.
Los pines para conectr el TTL de izquierda a derecha son:
1 - no es necesario
2- GND
3- TX
4- RX
5- no es necesario
Localizamos en el administrador de dispositivos (Windows) el numero del puerto COM que le ha assignado Windows al USB TTL.
Utilizamos Putty para conectarnos a ese puerto COM a velocidad de 1152000.
Nos logeamos con root / root o root / Zte521
Habilitar conexión telnet
Una vez estamos conectados con el TTL escribimos lo siguiente en la consola.
sendcmd 1 DB set TelnetCfg 0 UserTypeFlag 0
sendcmd 1 DB save
Ahora ya podemos acceder via Telnet sin ser necesario el TTL (si el Router actualiza en algun momento el firmware tendremos que volver habilitarlo)
Podemos utilizar Putty mismamente para hacer la conexión Telnet 192.168.1.1 (si no lo hemos modificado) con credenciales root / Zte521
Extraer cuenta admin gestión web
Nos conectamos por Telnet a la IP del ZTE (por defecto 192.168.1.1) con las siguientes credenciales root / Zte521
Introducimos el siguiente comando
sendcmd 1 DB p DevAuthInfo
Nos devuelve todo un grupo de datos, los que nos interesan.
<Row No="0">
<DM name="ViewName" val="IGD.AU1" AccessAttr="0"/>
<DM name="Enable" val="1" AccessAttr="0"/>
<DM name="IsOnline" val="0" AccessAttr="0"/>
<DM name="AppID" val="1" AccessAttr="0"/>
<DM name="User" val="admin" AccessAttr="0"/>
<DM name="Pass" val="password" AccessAttr="0"/>
<DM name="Level" val="1" AccessAttr="0"/>
<DM name="Extra" val="" AccessAttr="0"/>
<DM name="ExtraInt" val="0" AccessAttr="0"/>
</Row>
Extraer DATOS SIP
En mi situación la instalación de la Fibra era mediante una portabilidad de numero fijo, hasta que no esta realizada la portabilidad, los datos SIP/VoIP del Router son de una linea provisional, por eso recomiendo esperar a que todo el proceso de portabilidad este completado para obtener los datos correctos de la linea fija.
Nos conectamos por Telnet a la IP del ZTE (por defecto 192.168.1.1) con las siguientes credenciales root / Zte521
Introducimos el siguiente comando
sendcmd 1 DB p VoIPSIPLine
Nos devuelve todo un grupo de datos, los que nos interesan.
<Row No="0">
<DM name="ViewName" val="IGD.SV.VS1.VP1.VL1.LS" AccessAttr="0"/>
<DM name="Enable" val="1" AccessAttr="0"/>
<DM name="AuthUserName" val="+34xxxxxxxx" AccessAttr="0"/>
<DM name="AuthPassword" val="password" AccessAttr="0"/>
<DM name="DigestUserName" val="Esta dirección de correo electrónico está siendo protegida contra los robots de spam. Necesita tener JavaScript habilitado para poder verlo." AccessAttr="0"/>
<DM name="DisplayName" val="" AccessAttr="0"/>
<DM name="RegStatus" val="200" AccessAttr="0"/>
<DM name="DNSStatus" val="0" AccessAttr="0"/>
</Row>
Servidor de registro: ims.yoigo.com
Servidor Proxy: imsbcn.yoigo.com
Con estos datos podemos registranos con un cliente SIP, adaptador ATA, Telefono IP.... para utilizar nuestra linea de Telefono.
Extraer DATOS GPON
Nos conectamos por Telnet a la IP del ZTE (por defecto 192.168.1.1) con las siguientes credenciales root / Zte521
Introducimos el siguiente comando
sendcmd 1 DB p GPONCFG
Con estos datos podemos configurar una ONT ZTE GPON para la utilización con un Router Neutro.
<Row No="0">
<DM name="ViewName" val="IGD.GPON" AccessAttr="0"/>
<DM name="Vendor_ID" val="ZTEG" AccessAttr="0"/>
<DM name="Vendor_Specific" val="--" AccessAttr="0"/>
<DM name="Loid" val="123456789" AccessAttr="0"/>
<DM name="LoidPwd" val="123456" AccessAttr="0"/>
<DM name="LoidState" val="1" AccessAttr="0"/>
<DM name="Password" val="xxxxxxxxx" AccessAttr="0"/>
<DM name="RegisterID" val="1" AccessAttr="0"/>
<DM name="SfThreshold" val="5" AccessAttr="0"/>
<DM name="SdThreshold" val="9" AccessAttr="0"/>
<DM name="MTU" val="1632" AccessAttr="0"/>
<DM name="MTU_MAX" val="2000" AccessAttr="0"/>
<DM name="MTU_MIN" val="64" AccessAttr="0"/>
<DM name="GemPort_Max" val="256" AccessAttr="0"/>
<DM name="Tcont_Max" val="8" AccessAttr="0"/>
<DM name="TcontQueue_Max" val="8" AccessAttr="0"/>
<DM name="PwFlag" val="0" AccessAttr="0"/>
<DM name="HexPassword" val="123456" AccessAttr="0"/>
</Row>
configuración VLAN NEBA
Yoigo trabaja sobre la infraestructura de Movistar, pero a su misma vez utiliza los servidores de las OLT de MasMovil mediante NEBA, de forma que solo existe una unica VLAN para el trafico de datos, esta VLAN es la num.20 con prioridad 0.
En este caso (quiero entender que es la misma situación siempre que se trate de NEBA) no se utiliza una conexión PPOE sobre la VLAN20, si no que directamente encontramos un servidor DHCP sobre esta VLAN el cual nos assignara la IP Publica oportuna.







